
■6つの主な機能
1
書類をパソコンの画面に拡大表示
外付けの書画カメラをWindowsパソコンに接続して利用します。マウスのホイールを回転させて表示倍率を変更したり、ドラッグして拡大画面を上下左右にスライドすることができます。明るさやコントラストの調整、10色のパターン(黒黄、黒黄反転など)から見やすい表示色に変更することもできます。簡易的なOCR機能もあり、スキャン結果を合成音声で読み上げます。(本ソフトウェアに、書画カメラは付属しません。)


2
Windows画面全体の拡大表示
表示倍率は2倍~20倍です。
ワープロソフトの文書編集領域や、Webページの本文領域は、各々のズーム機能で拡大表示できますが、見えにくい「メニューバー」や「PC設定」の画面は大きくできません。ユーザー補助機能で、フォントサイズを上げたり、画面の解像度を下げると、大きく表示されますが、Windows本来のレイアウトが崩れて操作しにくくなります。本ソフトを使うと、パソコンの画面に表示されているすべての情報を、レイアウトを崩すことなく、均一に大きく拡大表示することができます。ショートカットキーで倍率や色の反転表示、いつでもオン/オフが簡単に切り替えられます。


3
テキスト情報の拡大表示
マウスポインタでフォーカスした項目のテキストを拡大表示します。拡大表示されたテキストは、マウスポインタの下に別ウィンドウで表示されます。拡大倍率の変更、10色のパターン(黒黄、黒黄反転など)から見やすい表示色に変更することができます。
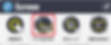

4
マウスポインタ周辺の拡大表示
虫眼鏡のように、マウスポインタでフォーカスした領域だけを拡大表示します。ルーペの表示枠を広げたり、線の色や太さ、形状を変更することもできます。
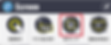

5
マウスポインタとテキストカーソルの強調表示
初期設定では、マウスポインタが黄色(半透明)の丸印、テキストカーソルが水色(半透明)の正方形で強調表示されます。強調表示の色や透明度、大きさや形状を変更し、マウスポインタやテキストカーソルを認識しやすくします。
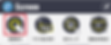

6
簡易読み上げ
スピーチ機能は、拡大表示の補足機能です。マウスやキーボードでフォーカスした項目のテキスト情報を合成音声で簡易的に読み上げます。(読み上げ精度は決して高くないため、キーボード操作と音声読み上げを中心にパソコンを操作する場合は、有料版のスクリーンリーダーをご使用ください。)


■動作条件
【参考】
[※1]2018年後半から2019年初頭のPCに搭載
[※2]2017年 5月発売 エントリー向けビデオカード
■価格
Flowyは「日常生活用具」の給付対象商品です。
「情報・通信支援用具」として、お住まいの自治体(福祉課等)に申請いただけます。
■体験版
-
Flowyの体験をご希望のお客様は、ラビットまでお申し込みください。
電話、メール、お問い合わせフォームからお願い致します。
必ずお客様のメールアドレスもお知らせください。
-
ソフトウェアは、下記からダウンロードしてください。
インストールするプログラムは「体験版」も「製品版」も同じです。
初回ソフト起動時に求められるID、パスワードが体験版と製品版で異なります。
-
Flowyは初回ログインをして利用を開始します。
ログインに必要な体験用の「ID(メールアドレス)」と「パスワード」をメールでお送りします。
製品版のパスワードは、商品ご用命後に、弊社で発行してお客様にお知らせしております。
-
ログイン時に、パソコンがインターネットに接続されている必要があります。
一度ログインすると、パソコンをシャットダウンしてもログアウトされません。
インストール手順、ログイン操作等については、後ほどお送りする「取扱説明書」を参照ください。